About Speech to Text Transcription
Best practices
- Speak clearly and close to the microphone
- Record in a quiet environment without echo
- Speak naturally, one person at the time
- Select the correct language used in the recording
- Record computer audio on the computer and then import the audio file to VoxRec to transcribe
Things to avoid
- Recording audio from a speaker (computer, radio, TV, other phone)
- Multiple speakers talking at the same time
- Transcription of a pre-recorded audio can provide different and better results than live transcription in real-time
- Automatic punctuation currently supported for: Chinese, Czech, Danish, English, Finnish, French, German, Italian, Japanese, Korean, Swedish, Turkish. We are working to add automatic punctuation into more languages
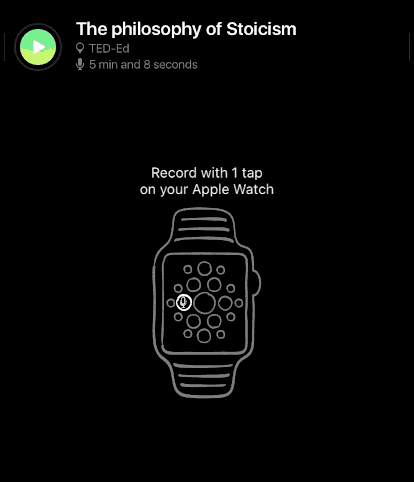
1. Swipe Left on the recording you want to transcribe
2. Select the language used in the recording
3. Tap Transcribe
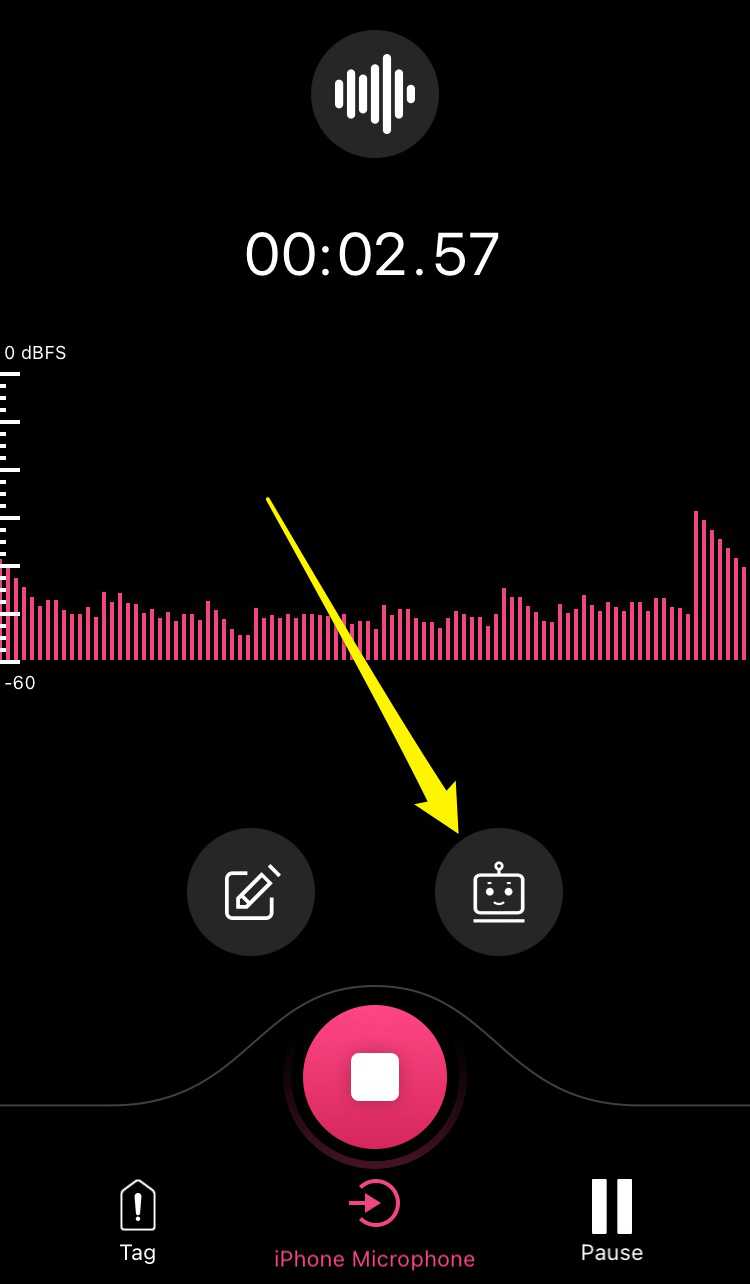
1. Start recording
2. Tap the robot face icon 🤖
3. Speak naturally, transcribed words will appear
1. Export transcript
(On iPad, tap on the recording, then tap on the three dots in the top right corner, then Export at the bottom right)
2. Instantly receive transcripts via email
3. Automatic backup to cloud
You can turn it on in App's Settings → Siri & Cloud Sync → Set Up Backup Folder
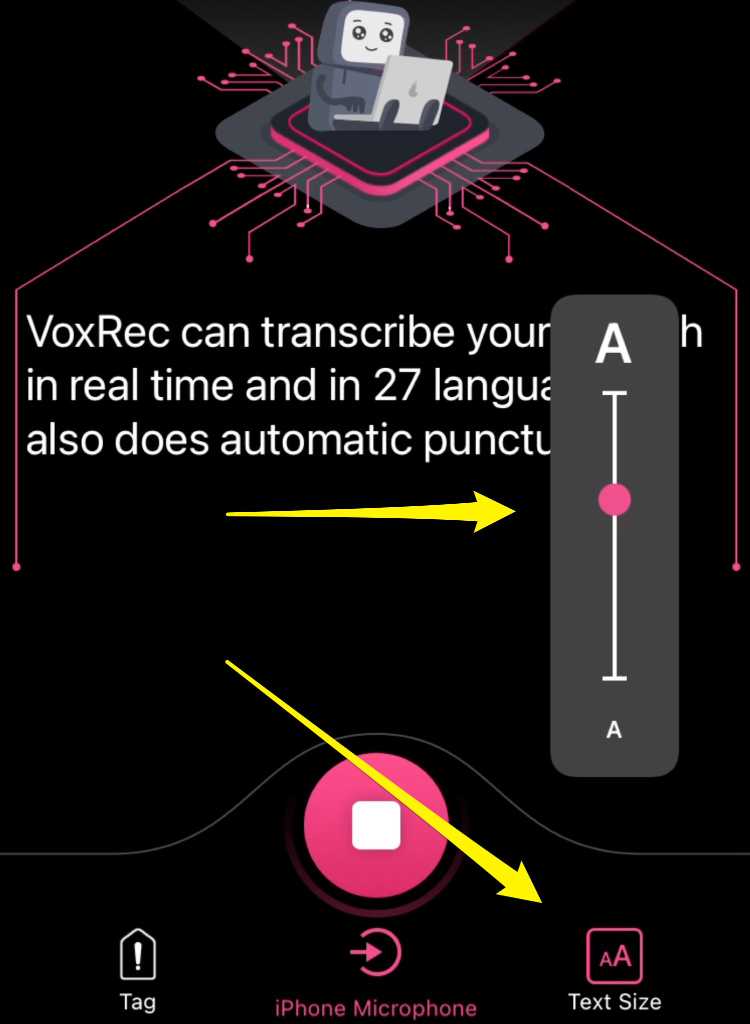
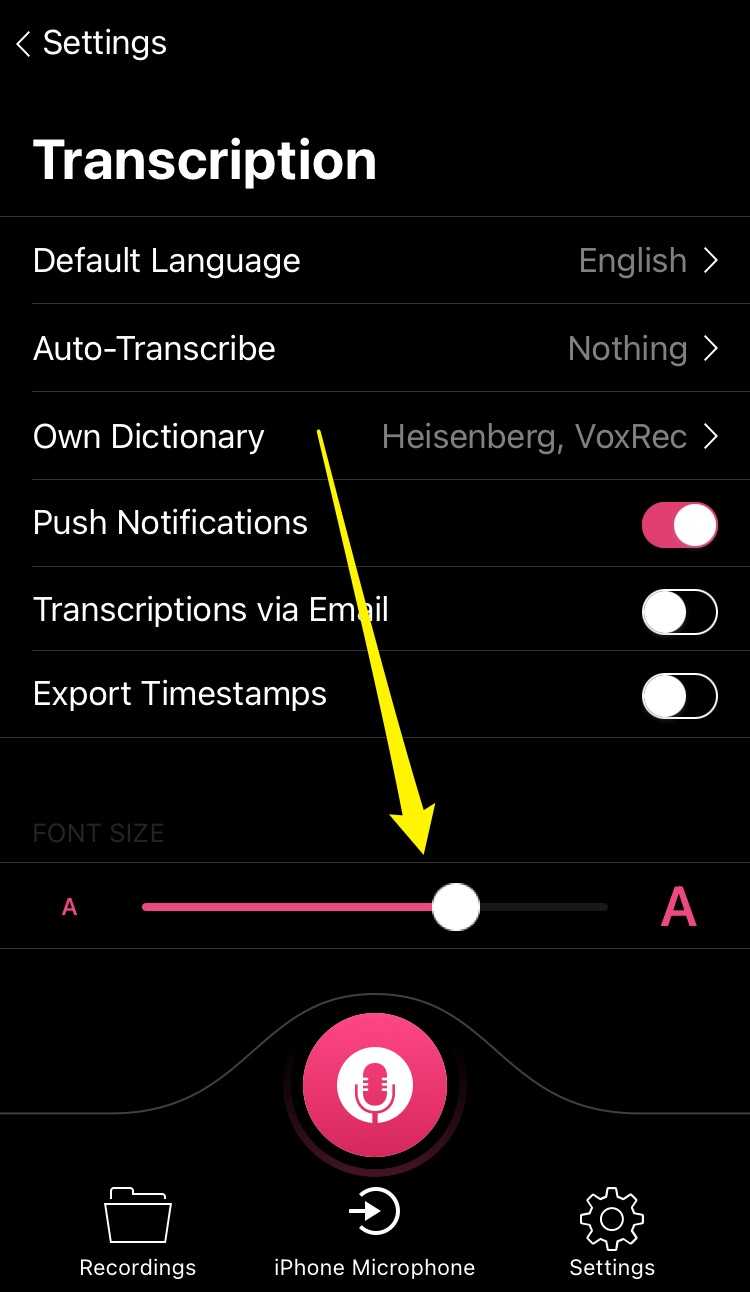
- Go to Settings → Transcription → Font Size slider towards the bottom of the screen and slide the dot to change font size
- When Live Transcription is active: Tap the Text Size icon at the bottom right corner and slide the dot to change the font size
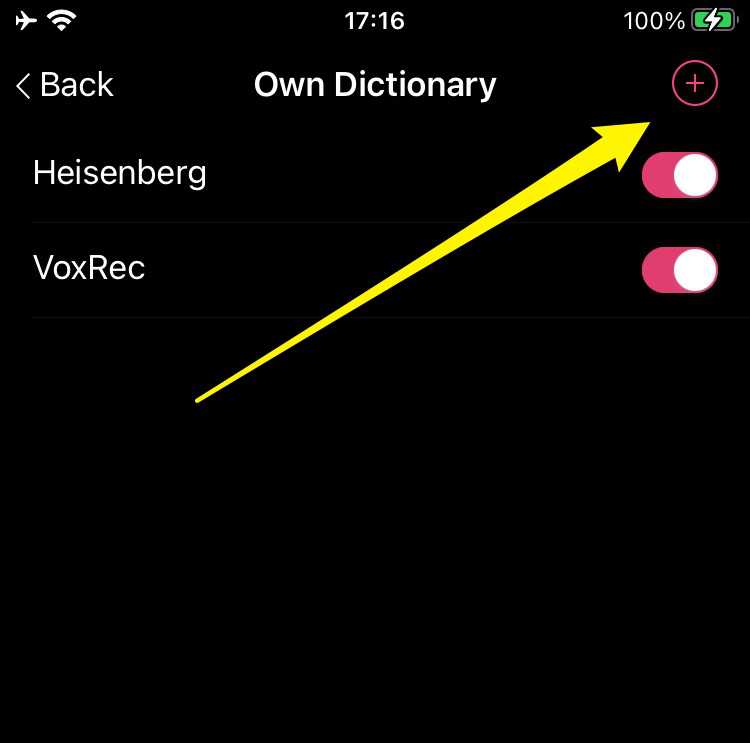
1. Open App's Settings → Transcription → Own Dictionary
2. Tap (+) in the top right corner
3. Enter the special word or a phrase
About Recording & Playback
1. Export from other apps on the same iPhone/iPad
2. Via Airdrop from another iPhone/iPad/Mac
3. Using Finder on Mac (iTunes on Windows) and USB connection
Tap and hold on the recording name to edit the name.
Resume Last Recording
Resume Specific Recording
Tags
Important Moments / Bookmarks
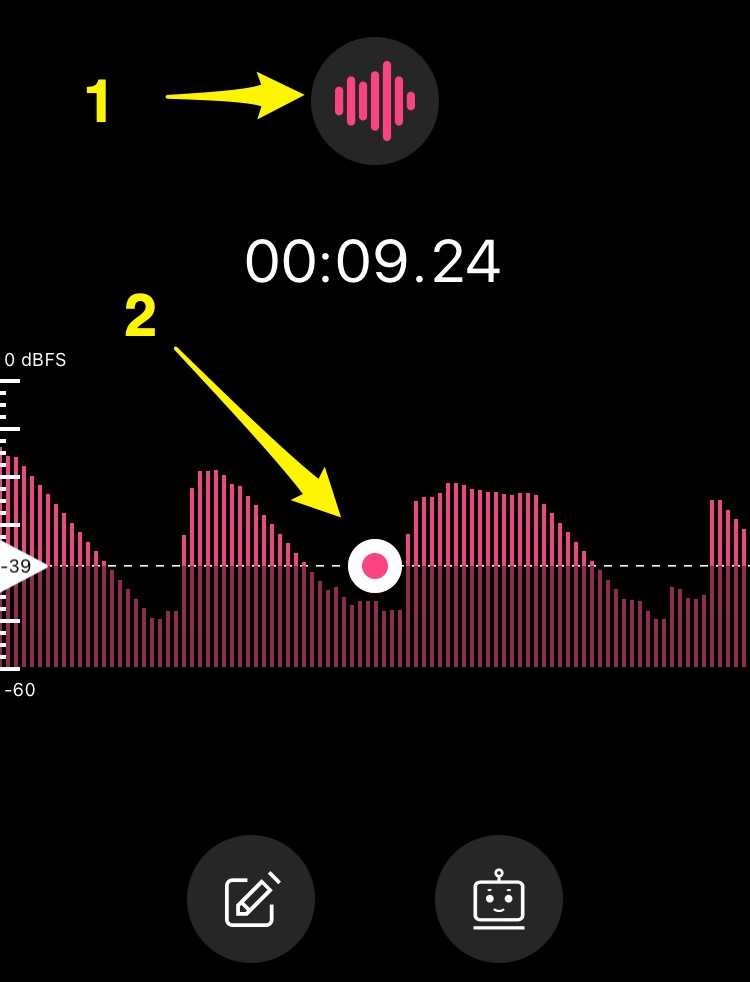
1. Start recording
2. Tap the Sound Threshold icon
3. Slide the dot up or down to set the minimum sound level to trigger the recording.
About Other Features
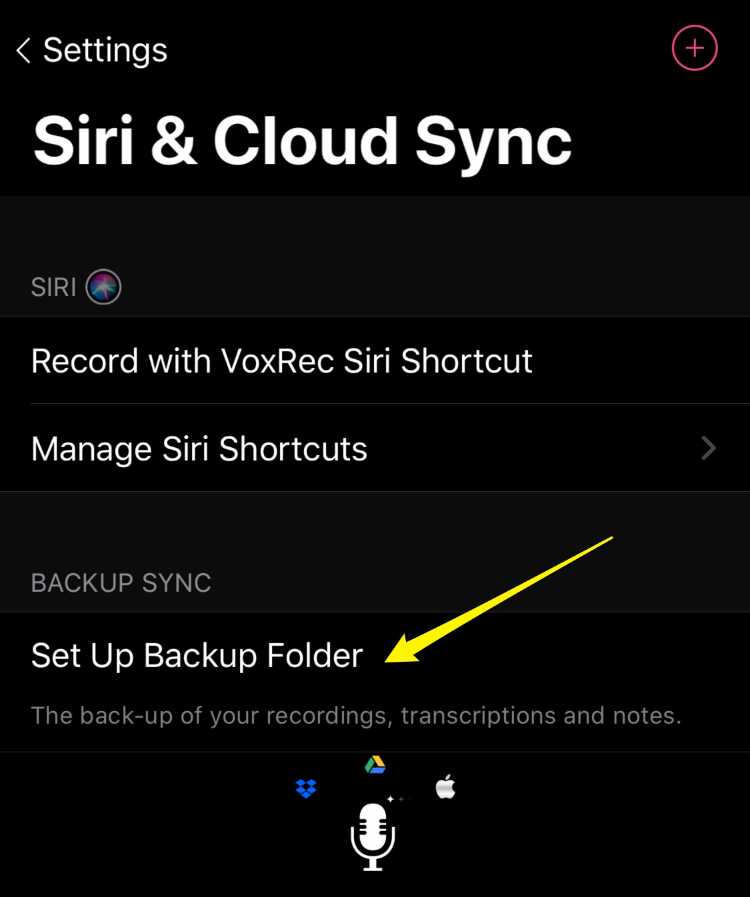
1. Tap Settings → Siri & CLoud Sync → Set up Backup Folder.
2. Select you preferred cloud service (Dropbox, Google Drive or iCloud).
3. Authenticate Dropbox/Google Drive and allow VoxRec to access the service.
4. Select folder where you'd like to store your recordings and transcripts.
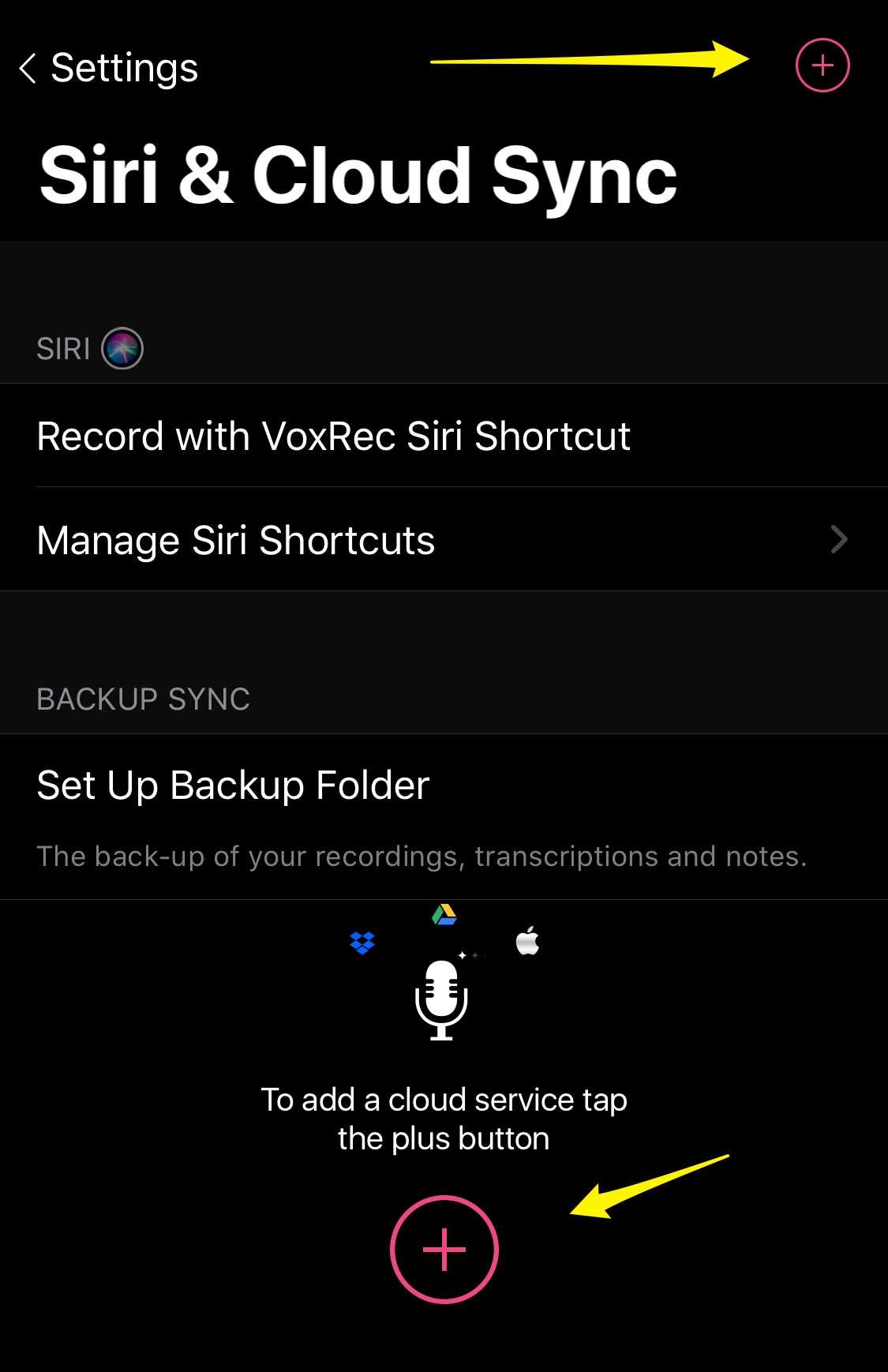
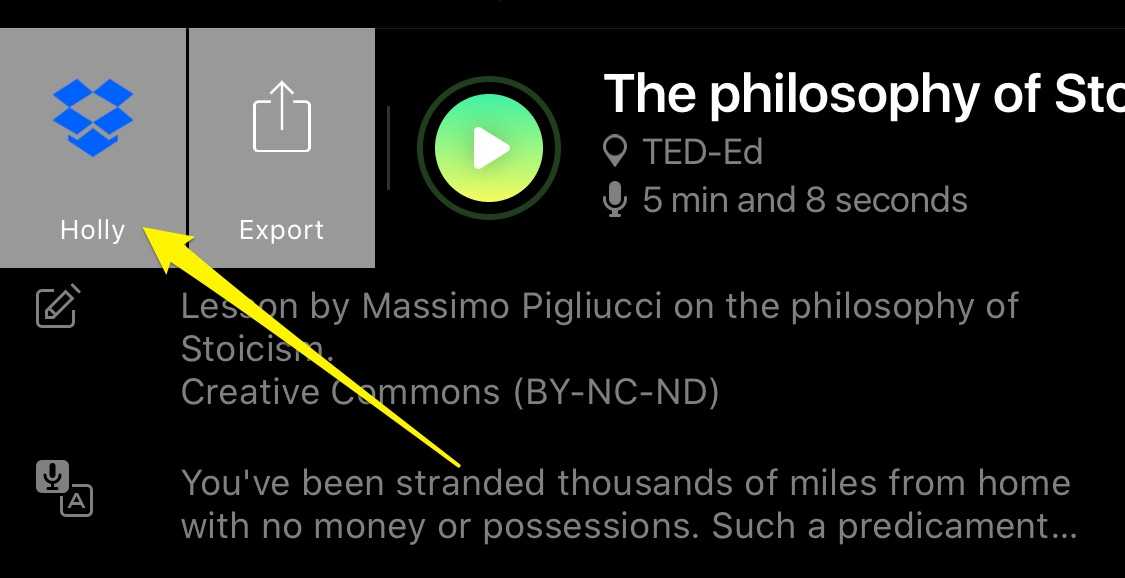
1. Tap Settings → Siri & CLoud Sync → Tap (+) icon.
2. Select your preferred cloud service (Dropbox, Google Drive or iCloud), authenticate and allow VoxRec to access the service Select a folder in the cloud service.
3. Add Siri Shortcut if you’d like to automatically store recordings in this folder by asking Siri.
4. The folder will then appear when you Swipe Right on any recording.
5. 1-tap on the icon will immediately upload the recording, transcript and notes to this folder.
1. Download the VoxRec app from the App Store
2. Register and verify your account (Sign-In)
3. Tap on the referral/promo code link on the same device
4. VoxRec app will open and you will see a message confirming the code activation
